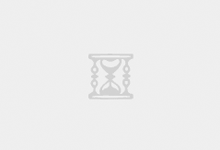之前的教学教过如何使用“多桌面创建工作虚拟桌面”和“任务控制”,但即便如此,也经常被后台LINE抢走,或者忍不住看Dock上的红点。这种教学方式稍微极端一点,可以把整个屏幕变成全屏模式,完全不用Dock和状态栏,让你全心全意的专注于某个程序!
有两种方法可以让App进入全屏模式。如果我想让Pages进入全屏模式,最简单的方法就是点击左上角的“绿灯”进入全屏。(红灯信号是关窗,不是程序。详细来看,可以看出Mac上关闭程序的逻辑和Windows上是不一样的!)
概念:全屏程序=虚拟桌面前面教学中提到的“多个桌面”其实是全屏程序中相同的概念;全屏程序可以看作是一个额外的桌面,这个桌面只运行程序。也就是说,用来切换多个桌面的Command方向键,三指左右滑动等等都可以使用。
有了这个想法,我们可以提一下进入全屏程序的第二种方式,即调用Mission Control后,可以直接将程序拖动到上面的虚拟桌面上,这样似乎增加了一个新的桌面:
如何离开全屏程序?要离开全屏程序,只需将鼠标移动到窗口顶部(此时左上角的红绿灯会出来),再次点击开头的绿色按钮。第二种方法是按esc。
单个节目的全屏是不够的。分割视图可用于分割屏幕。在iPad Pro上,你可以同时在一个屏幕上运行两个App,就像在一个全屏的Mac App上一样!比如我在用Pages写作,但也需要使用Safari查找信息,或者写作时需要从Finder插入图片等等。此时,我必须使用SplitView同时观看两个节目。
有两种方法可以使用分割视图分割屏幕。第一种方法是调出任务控制,将要添加到分屏的应用拖到全屏模式的应用中:
【Mac新手入门教学】是为刚拿到Mac,不熟悉一般操作的朋友写的。建议初学者可以直接来这里学习Mac的基本操作。
教训:Mac如何删除应用?删除软件,请这样做。下一课:启动板列出你所有的Mac软件(删除,排列,搜索教学)。更多Mac新手教学,请点击这里进入Mac新手教学。
希望以上内容对你有所帮助,在这里分享生活乐趣,表达意见主张,找到实用的生活信息,yibijjrongyidell,如需了解更多相关信息,请关注本站
 我的生活随笔
我的生活随笔