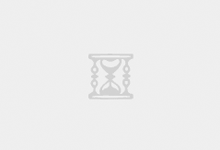2、加完音频的幻灯片,如果需要复制到其他位置,要一起把音频复制过去,否则音频失效,可以如上把幻灯片和音频放入一个文件夹。

PPT背景音乐可以陶冶人的情操。能够制作出一份精美的PPT,足以见得这份文稿的重要性,而装有背景音乐的PPT可以更加的吸引人们的注意力,可以塑造人的气质、提升品味、陶冶情操,同时在紧张的工作之余,看到这样的文本形式可以舒缓心情,寻求一份宁静与平衡。
方法一: \x0d\x0a1. 依次点击“插入-影片和声音-文件中的声音”,在出现的“插入声音”对话框中选中要作为背景音乐的文件,然后单击“确定”,在弹出的对话框中点击“自动”按钮插入音乐对象。 \x0d\x0a2. 用鼠标右键单击插入的声音对象(喇叭图标),在弹出的快捷菜单中选择“自定义动画”,在出现的“自定义动画”任务窗格中,点击刚刚插入的音乐选项右侧的下接箭头,在出现的菜单中单击“效果选项”。 \x0d\x0a3. 在弹出的“播放声音”对话框中,在“效果”标签中,在“停止播放”项下面选中“在(F):XX 张幻灯片之后”(中间XX为数字),在中间的数字增减框中输入适当的数字。数字可以根据幻灯片的总张数来设定,比如幻灯片共有49张,那么你可以设定为50,这样就可以实现直到幻灯片结束都没有达到设定的张数,所以声音也就不会停止了。如果插入的声音文件比较短,可以切换到“计时”标签,在“重复”后面的下拉列表框中选中“直到幻灯片末尾”项,这样就可发避免因为声音文件太短,导致演示到后来没有背景音乐的情况的发生。另外别忘了,切换到“声音设置”标签,勾选“幻灯片放映时隐藏声音图标”项,这样在放映的时候小喇叭图标就不会显示了。 \x0d\x0a4. 这时再放映幻灯片试试,是不是实现了背景音乐的功能了。 \x0d\x0a\x0d\x0a方法二: \x0d\x0a1. 在要使用背景音乐的幻灯片起始处依次点击“幻灯片放映-幻灯片切换”)。 \x0d\x0a2. 在出现的“幻灯片切换”任务窗格中,点击“声音”选项右边的下拉箭头,在出现的列表框中点击“其它声音…”。 \x0d\x0a3. 在出现的“添加声音”对话框中,选中要作为背景音乐的声音文件,然后单击“确定”按钮,再回到“幻灯片切换”任务窗格中勾选“循环播放,到下一声音开始时”选项。 \x0d\x0a4. 放映幻灯片,背景音乐功能实现。 \x0d\x0a注: 1.第一种方法支持较多类型的声音格式文件,但声音文件并没有内嵌到文档当中,因此要将文档移动到别的机器上时,对应的音乐文件也要移动,且相对路径不能错,因此建议采用此方法的同时将背景音乐文件和文档放在同一目录,这样便于移动后不容易出错。 \x0d\x0a2.第二种方法目前仅支持.wav类型的声音文件,因此会造成完成后的文档相对较大,但好处也是很明显的,设置成功后,PowerPoint会自动将声音文件内嵌进去,这样即使将文档移动到别的机器上,也不用担心背景音乐文件问题。
上述文章内容就是对ppt怎么添加音乐背景和ppt背景音乐如何从头播到尾的详细解答,希望能够帮助到大家;如有其他更多疑问请关注华展网。
 我的生活随笔
我的生活随笔