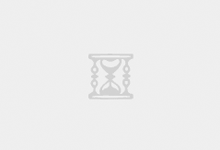Chrome是一种非常流行的扫瞄器,可以立即访问大量扩展是使其如此流行的众多原因之一。对于某些人而言,得知键盘快捷键可用于访问扩展或可由最终用户自定义设置可能会让您感到惊讶。但是他们可以。

现在,Chrome和Chrome OS已经加载了许多快捷方式。像其中许多最实用的功能一样,设置扩展功能确实需要物理键盘。无论如何,这都不应该成为问题,因为移动Chrome仍然不支持扩展程序。因此,这显然不适用于智能手机或其他小型设备。但是,现在值得一提的是,在深入研究流程本身之前。
话虽如此,我们将逐步介绍如何发现这些设置以及设置快捷方式所需的步骤。但是,我们还将讨论Chrome扩展程序的自定义快捷方式可以做什么和不能做什么,以及为什么可能如此。
如本演练中使用的图像所示,并非此扩展支持所有扩展。无论如何,该功能都不同意 用户以简单的方式访问更多的被动扩展。或者作为一种轻松打开和关闭扩展的方式。至少,除非打开或关闭某些功能才是该扩展程序的核心功能之一。
因此,该功能背后没有安全重点。对于那些希翼扩展只能访问特定站点或数据的人来说,这将不是一个很好的解决方案。为此,用户将需要在URL地址栏/多功能框旁边找到扩展图标。然后,他们需要右键点击扩展程序图标,将鼠标悬停在“这可以读取和更改站点数据”选项上,然后从那里的可用选项中进行选择。这些选项包括同意 对“当您单击扩展名时”,“仅对当前站点”或“在所有站点上”进行读写的选项。
超越此限制,也不是每个扩展都受支持。目前尚不清晰要具备哪些先决条件。但是,在此工作机上安装的十一个扩展中,惟独两个似乎起作用。而其中惟独一个是由Google构建的。另一个是语法。我们将在本示例中使用“翻译”,如下面嵌入的图像库所示。
固然,这将在一定程度上限制自定义扩展快捷键的实用性。但是毫无疑问,有很多与此兼容的扩展。如果简单地使它们易于访问,固然可以改进其中的许多内容。因此,它仍然是一个实用的功能。
使用自定义键盘快捷键访问Chrome扩展程序的最大优点是,它消除了使用鼠标的需要。快捷方式可有效启动扫瞄器内扩展UI。对于那些精通键盘的人,然后可以使用“ tab”键在页面上的选项之间导航。然后,只需单击“输入”键即可选择该选项。因此,这可能会节省大量时间。
这也意味着访问扩展将变得更加容易。特殊是如果不是所有启用的扩展程序都显示在多功能框旁边的UI中。因此,为扩展程序设置自定义键盘快捷键意味着可以立即访问这些扩展程序,即使它们不在您的视线范围内,也可以通过鼠标轻松访问。
如前所述,虽然可以很容易地(并且错误地)假定打开这些自定义键盘快捷键可以用作打开或关闭扩展名的简便方法,但事实并非如此。固然,这种功能是合乎需要的。尤其是因为之前至少有一些扩展名被发现从事惊险活动。
因此,出于安全和隐私方面的考虑,能够快速打开或关闭它们非常实用。例如,用户可以轻松地关闭扩展名以阻挠其访问扫瞄数据。但这不是这些快捷方式所能做的。实际上,该功能仅是为了方便使用,并且可能会随着时间的推移节省时间。出于隐私和安全原因,这也很可能。
Google不一定能实现使用键盘快捷键来禁用或启用扩展功能。但这也可能以扩展方式与后台交互的方式潜在地利用漏洞或漏洞。这是恶意扩展或实体可能会用来窃取数据或更糟的东西。
不出所料,找到扩展的键盘快捷键选项相对简单。实际上,有几种方法可以做到这一点。但是,最简单的方法就是使用Chrome UI和内置菜单。为简单起见,我们不会使用键盘快捷键来访问该菜单。因此,固然,我们将只使用鼠标。要打开并设置扩展的键盘快捷键,用户将需要:
点击或单击三点溢出菜单。该按钮位于用户界面的右上角,位于用于关闭Chrome的“ x”图标下方
这将导致在Chrome的新标签页中打开一个新窗口。与预期的一样,结果页面将显示所有已安装的扩展,无论是否已禁用。因此,这是打开或关闭扩展以及猎取有关任何给定扩展的更多详细信息的好地方。但这不是我们想要的菜单。
点击或单击UI左上角的三横线溢出菜单。菜单将从左侧滑出。在撰写本文时,它仅包含两个选项。这些是“扩展名”和“键盘快捷键”
输入所需的扩展快捷方式。系统设置为仅接受使用标准“ Ctrl”,“ Alt”和/或“ Shift”键的快捷方式。因此,至少需要按住其中一个,然后才干注册快捷方式。这个过程应该不会太困难。但是,输入框下方显示的一条小消息也将指导用户完成此步骤
在某些情况下,快捷方式创建菜单意味着即使在Chrome之外键入内容,键盘输入也适用。但是,为了进行本演练,可以将关联的下拉菜单选择保留在默认的“ In Chrome”中
Chrome的扩展程序内置菜单关闭或从其导航后,即可立即使用自定义键盘快捷键。但这并不意味着用户应该从任何扩展中获得完全相同的体验。这将有所不同,具体取决于扩展如何响应与鼠标的交互。
对于Google Translate扩展程序,交互非常简单。与单击一样,使用键盘快捷键激活扩展程序会在用户界面顶部弹出一个小的Google翻译卡。已经选择了用于输入要翻译的项目的文本框,无论将其设置为Chrome的本机语言。因此,在这种情况下,我们可以轻松键入所需的文本,然后按“ enter”键,然后查看结果。
相反,如前所述,可以使用“ tab”键在可选项目之间循环。因此,移至“翻译此页面”选项也相当容易。
这是因为快捷方式输入时浮现的UI与单击或轻按Chrome用户界面上部的扩展图标时浮现的用户界面相同。在每种情况下,这都是正确的。
例如,语法是写作检查工具。它具有从拼写和语法检查到搜索定义和同义词的不同选项的切换。与Google Translate一样,所有这些选项也会浮现,并且可以用相同的方式选择。因此,在对更多扩展进行了相当广泛的测试之后,有理由认为,无论访问哪个扩展,该行为都是可以预期的。
 我的生活随笔
我的生活随笔